Di zaman sekarang siapa yang tidak tahu Twibbon. Semakin maraknya pengguna media social, banyak diantara mereka memakai foto di akun langsung dengan menggunakan Twibbon. Ya twibbon ialah suatu bingkai foto vector yang nantinya didalamnya ditempelkan sebuah foto sesorang atau Avatar.
 Penggunanan twibbon bertujuan untuk mendukung segala jenis entitas, seperti twibbon bantuan kepada seorang caleg, twibbon pinjaman terhadap sebuah organisasi, twibbon sebuah program, twibbon perusahaan dan masih banyak yang yang lain.
Penggunanan twibbon bertujuan untuk mendukung segala jenis entitas, seperti twibbon bantuan kepada seorang caleg, twibbon pinjaman terhadap sebuah organisasi, twibbon sebuah program, twibbon perusahaan dan masih banyak yang yang lain.

Di dalam twibbon umumnya berisi logo organisasi atau perusahaan, hastag acara, foto atau avatar, dan juga nama lembaga. Twibbon ini mampu kalian buat sendiri lo. Cukup menggunakan aplikasi CorelDraw.
Nah pada peluang kali ini admin akan memberian panduan bagaiman Cara Membuat Twibbon di CorelDraw. Tidak dilema jika kalian adalah seorang pemula alasannya adalah artikel ini sungguh gampang diketahui bagi pengguna pemula.
Nah pada peluang kali ini admin akan memberian panduan bagaiman Cara Membuat Twibbon di CorelDraw. Tidak dilema jika kalian adalah seorang pemula alasannya adalah artikel ini sungguh gampang diketahui bagi pengguna pemula.
Perlu diingat saat kita membuat sebuah twibbon, maka format gambarnya haruslah PNG jangan JPG. Ini alasannya nantinya kita akan memasang suatu foto dibagian tengah twibbon yang kita buat. Jadi biar twibbon bisa dipakai oleh siapa pun simpan lah dalam bentuk PNG lalu bisa kalian share hasil karya kalian.
Pada bimbingan ini masih sama sepeti yang lain ialah admin masih memakai aplikasi CorelDraw X7. Sudah admin buat sesederhana dan sedetail mungkin biar kalian para pemula mampu mengikutinya. Bagi para pengguna tingkat menengah niscaya sungguh mampu memahami tutorial ini.
Ok silahkan kalian simak aja deh bimbingan Cara Membuat Twibbon Simple Di CorelDraw ini enjoy.
Baca Juga :
Baca Juga :
1. Pertama buka CorelDraw di laptop kalian.
2. Atur lembar kerja menjadi ukuran 300x300 mm.
3. Kemudian buat backgroundnya dengan menggunakan Rectangle tool kemudian beri warna sesuai impian kalian.
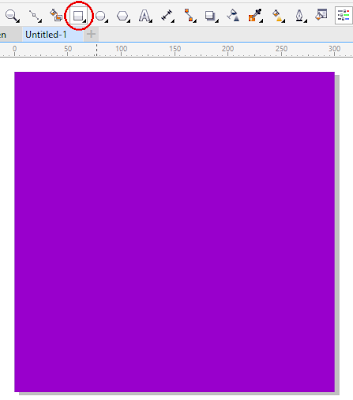
4. Buat bulat memakai Ellipse tool, letakkan di tengah background lalu blok seluruhnya maka akan timbul perintah dibagian atas, pilih Trim dan balasannya mirip ini.

5. Selanjutnya kecilkan ukuran bulat yang dibuat tadi, besarkan garisnya menjadi 1.0 mm dan beri warna.
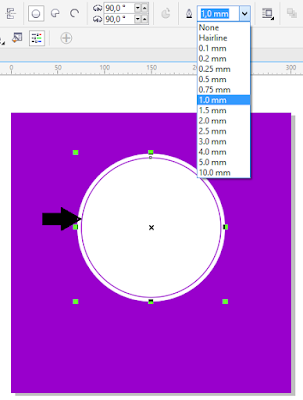
6. Cara memberi warnanya ialah select bundar kemudian klik kanan pada warna yang kalian pilih.
7. Kemudian buat garis seperti ini menggunakan Freehand tool.
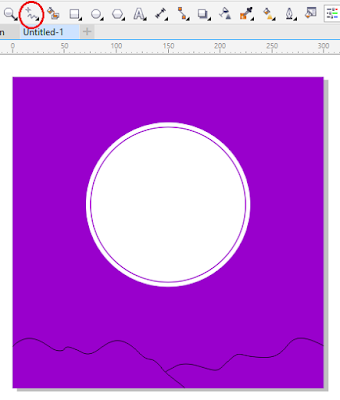
8. Beri warna dengan menggunakan Smart Fill tool.
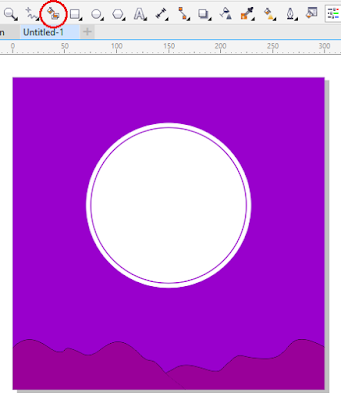
9. Hilangkan garis pinggirnya dengan cara blok objek yang kita buat lalu pilih Outline Pen > No Outline.
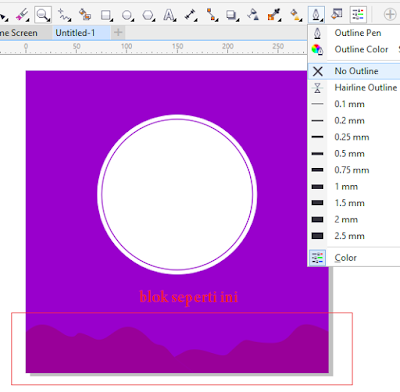
10. Selanjutnya kita akan memberi warna gradasi caranya, select objek yang sebelah kiri pilih Interactive Fill tool dan atur warnanya seperti ini.
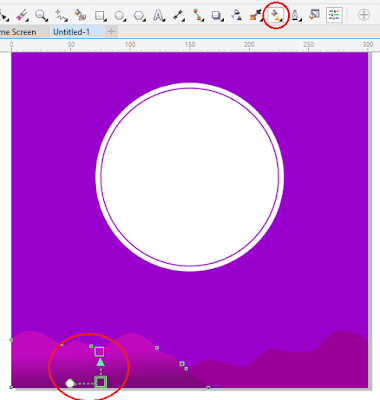
11. Kemudian copy warna gardasi tersebut ke objek sebelah kanan. Yang belum tau caranya Klik Disini.
12. Setelah di copy jangan klik yang lainnya eksklusif pilih Interactive Fill tool dan atur warnanya seperti ini.

13. Buatlah objek persegi panjang mengunakan Rectangle tool.
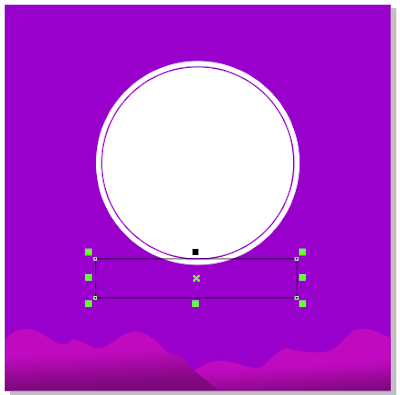
14. Select objek pilih Shape tool kemudian klik kanan pada objek pilh Convert to Curves dan atur seperti ini.

15. Beri warna dan hilangkan garis pinggirnya mirip cara nomor 9.
Baca Juga :
- Cara Membuat Twibbon untuk Mahasiswa Baru di CorelDraw
- Cara Membut Poster yang Menarik di CorelDraw
- Cara Membuat Editing Foto Keren dan Hits di CorelDraw
16. Duplikat objek tersebut beri warna kuning lalu letakkan di belakang objek berwarna putih. Yang belum tau caranya Klik Disini.
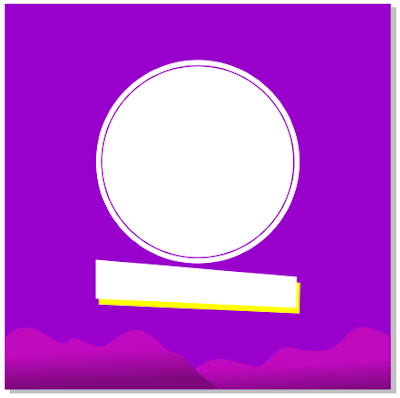
17. Buat suatu bulat memakai Elippse tool.
18. Setelah itu pada hidangan di atas pilih Arrange > Transformations > Position maka akan timbul jendela di sebalah kanan.
19. Atur seperti dibawah ini lalu Appy, maka alhasil begini.
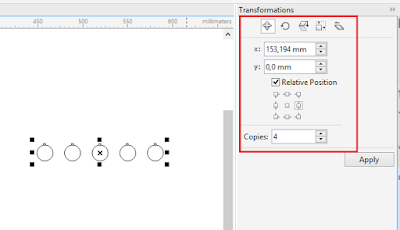
20. Blok semua lingkaran tersebut lalu Ctrl + G untuk menggrup.
21. Copy dan atur seperti dibawah ini. Beri warna sesuka kalian.
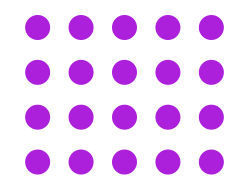
22. Hilangkan garis pinggirnya.
23. Selanjutnya select objek klik kanan pilih PowerClip Inside, arahkan tanda panah ke background.
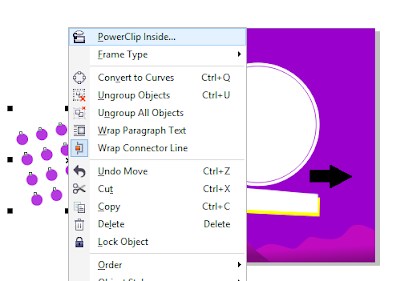
24. Apabila kurang pas, klik kanan pada background pilih Edit PowerClip. Atur sesuai selera kalian.
25. Jika sudah, select objek bundar tadi, Klik kanan dan pilih Finish Editing This Level. Kalian juga mampu menduplikat objek bundar tadi dan atur letakknya seperti dibawah ini.
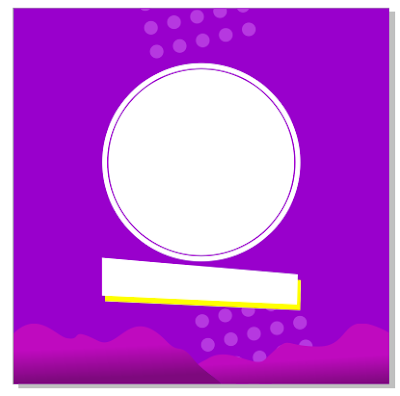
26. Buat objek dengan Rectangle tool dan letakkan mirip ini.
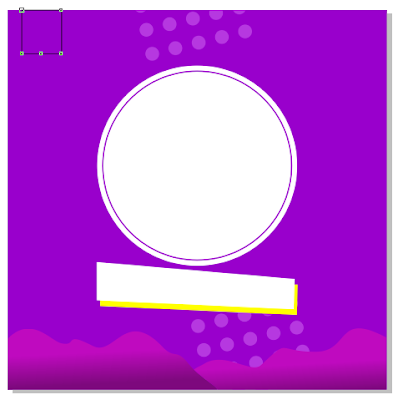
27. Pilih Shape tool, klik kanan pada objek yang dibuat tadi pilih Convert to Curves.
28. Klik 2 kali pada garis atas bagian tengah dan tarik mirip ini.

29. Beri warna dan hilangkan garis pinggirnya kemudian duplikat.
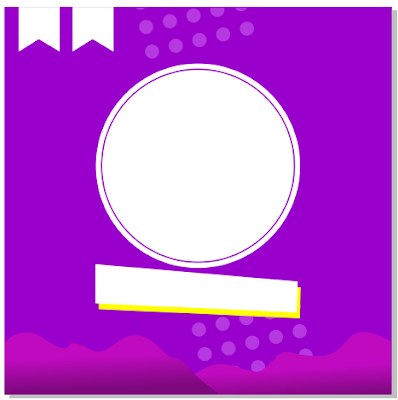
30. Buat garis menggunakan Freehand tool, perbesar ukurannya seperti cara nomor 5 dan beri warna. Kemudian letakkan mirip ini.
31. Masukkan logo kalian dan buat teks menggunakan Text tool.

32. Selesai.
33. Saat mengsave atau eksport atur formatnya menjadi PNG.
Sekian dulu tutorial Cara Membuat Twibbon Di CorelDraw X7 yang admin buat ini. Semoga berfaedah dan bila ada yang bingung bisa Tanya di kolom komentar. Sampai jumpa lagi.
