Jika kita membuat sebuah rancangan grafis, tentulah harus terlihat realistis agar rancangan kita menjadi lebih mempesona. Contohnya saja jika kita menciptakan imbas api, niscaya harus ada asapnya ya kan. Terus ada juga lainnya seperti asap rokok, asap kopi dan yang lain.

Kalau di artikel sebelumnya admin sudah berbagi tutorial cara gampang menciptakan imbas api di CorelDraw, tak lengkap rasanya bila admin juga gak berbagi bimbingan Cara Membuat Efek Asap dengan CorelDraw. untuk itu maka admin akan menuliskan tutorialnya.
Dalam hal ini menciptakan efek asapnya kita akan menggunakan Corel Photo-Paint. Lo kok bukan CorelDraw bang? Tenang, program pengolah gambar ini biasanya merupakan acara bawaan dari CorelDraw dan ada dikala kita menginstall aplikasi CorelDraw di pc atau laptop kalian.
Bedanya kalau CorelDraw ialah pengolah vector sementara Corel Photo-paint merupakan software pengolah Bitmap atau untuk mengedit foto dan gambar. Hampir sama dengan Photoshop, untuk membuat efeknya kita akan pakai Brush tool.
Baca Juga:
Gambar di atas merupakan teladan efek asap putih yang telah admin buat. Kalian kepincut untuk menjadikannya? Kalau gitu silahkan kalian simak panduan Cara Membuat Efek Asap di CorelDraw X7 ini secara seksama.
1. Import gambar ke dalam lembar kerja CorelDraw, sehabis itu pada bab atas pilih Edit Bitmap. Nah nanti secara otomatis kalian akan diarahkan ke Corel Photo-paint.
2. Pada jendela Corel Photo-paint kalian pilih Paint tool yang ada di tool box di sebelah kanan.
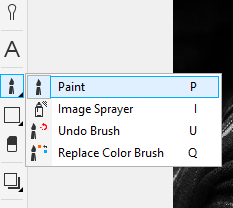
3. Kita atur apalagi jenis brushnya. Sebelumnya munculkan jendela perintah Brush, caranya pada menu Bar di bab atas kalian pilih Window > Duckers dan cari Brush Settings. Maka nanti akan muncul suatu jendela perintah di bagian kanan.
4. Setelah itu kalian atur sepeti di bawah ini. untuk jenis brush pilih yang mirip gambar singa, kalian mampu memilihnya ditanda bundar yang admin berikan di bawah. Level Transparannya buat menjadi 98. Rotatenya 96 dan Flatten menjadi 30 saja.
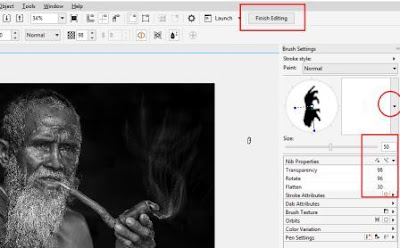
Baca Juga :
5. Kemudian tinggal kalian brush ke area yang kalian inginkan mirip kalian menciptakan sebuah coretan. Oo ya sebelum mencoret, jangan lupa kalian pilih dahulu warnanya di sebelah kanan. Kalian cukup mengklik warna yang kalian kehendaki.
6. Jika sudah klik Finish Editing di bab kanan atas dan nanti akan diarahkan lagi ke coreldraw. silahkan simpan dalam format JPG atau PNG bebas. Selesai.
Silahkan bereksperiman dan coba terus sampai jadinya benar benar nyata layaknya asap rokok. Mungkin cuma itu saja artikel ihwal Cara Membuat Efek Asap dengan CorelDraw X7. Admin harap dapat berfaedah buat yang memerlukan.