Bagi yang pernah merancang jam atau desain yang memerlukan kerapian di CorelDraw, niscaya pernah menggunakan fitur Blend tool dan Transformations. Namun bagi para pemula yang masih berguru memakai CorelDraw, niscaya bertanya-tanya fungsi dari kedua fitur tersebut dan relevansinya dalam pembuatan desain jam.
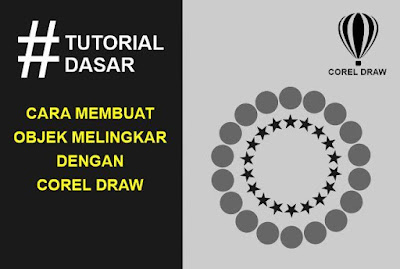
Jawabannya pastinya adalah alasannya mendesain jam akan membentuk sebuah pola melingkar. Coba kalian amati objek angka dan juga garis-garis kecil yang ada di jam dinding atau jam tangan kalian. nah terdapat objek melingkarkan? Untuk membuatnya kita bisa memakai fitur ini.
Fitur Blend tool dan transfomations bekerjsama tidak cuma digunakan untuk membuat objek melingkar saja tetapi mampu lebih dari itu. Salah satu yang sering admin buat dengan fitur ini diantaranya menciptakan tulisan melengkung, menciptakan pallet warna, menduplikat objek dan masih banyak lagi.
Ini ialah bimbingan dasar yang akan mendukung pengerjaan rancangan kalian menjadi lebih mudah seperti menciptakan rancangan poster, banner, dan pamflet. Karena umumnya desain-rancangan tersebut akan banyak menggunakan objek.
Karena ini adalah panduan dasar, jadi kalian mau pakai CorelDraw model berapapun panduan ini tetap bisa dibarengi. Hanya saja untuk model usang akan ada perbedaan penampilan dengan model yang gres. Namun perbedaan tersebut juga telah admin jelaskan di bawah supaya kalian tidak bingung.
Tutorial ini sendiri dibentuk dengan menggunakan CorelDraw X7. Untuk lebih jelasnya, berikut ini halamantutor akan menerangkan langkah demi langkah bagaimana Cara Membuat Objek melingkar di CorelDraw X7.
1. Menggunakan Blend tool
Untuk cara yang pertama ini, kita akan menggunakan fitur yang ada di Coreldraw adalah Blend tool. Fitur ini juga pernah admin pakai dikala membuat desain. Ok simak caranta di bawah ini.
1. Pertama kalian buat dahulu suatu objek lingkaran dengan memakai Ellipse tool. Agar menjadi lingkaran tepat, tekan dan tahan tombol Ctrl di keyboard saat akan membuat objek.

Baca Juga:
2. Jika sudah, berikutnya kalian buat sebuah objek yang nantinya akan dijadikan melingkar. Di sini admin membuat suatu objek bintang. Objek ini bisa kalian temukan dimenu Poligon tool ada banyak opsi.
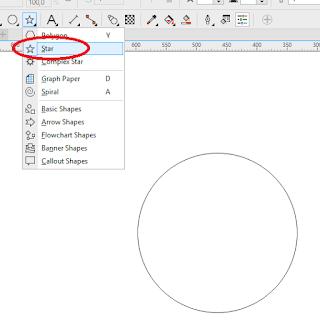
3. Buat objeknya sebanyak dua buah dan letakkan di bab kanan dan kiri dengan jara tertentu serta jangan terlalu dekat. Kemudian kalian pilih Blend tool. Tool ini ada di Drop Shadow tool. Klik panah yang ada di bawah kiri maka nanti akan ada beberapa tool lagi.

4. Setelah tool blend aktif, selanjutnya kalian tarik dari objek bintang sebelah kiri ke arah bintang kanan. Maka akhirnya seperti di bawah ini. kalian juga bisa atur jumlah bintangnya di bagian atas sesuai keinginan.

5. Langkah selanjutnya kita akan masuk ke panduan inti. Pastikan objek yang kalian gandakan tadi masih terseleksi. Kemudian lihat dibagian atas kanan pilih New Path. Maka nanti kusor akan berubah menjadi tanda panah melengkung.

6. Arahkan kursor ke garis lingkaran yang kalian buat tadi, kemudian klik kiri pada garis. Sehingga nantinya objek bintang akan tersusun melingkar seperti di bawah ini. Tapi objek bintang yang tersusun hanya setengah lingkaran saja.

7. Nah cara mengatasinya yakni kalian tarik sudut pusat (kotak putih) yang kiri dan yang kanan mendekati titik pusat lingkaran bagian atas mirip yang admin lingkari.

8. Jangan hingga sudut kiri melalui titik pusat bundar begitu juga sebaliknya. Kalau kotak putih gak keluar, seleksi dahulu bintangnya. Ingat saat seleksi jangan klik objek yang paling ujung tapi bab tengah.
9. Selanjutnya untuk memisahkan objek lingkaran dan bintangnya kalian tekan tombol kombinasi Ctrl + K. lalu hapus lingkarannya.

10. Langkah selanjutnya seleksi semua objek bintang dengan cara di blok, setelah itu tekan Ctrl + G untuk menggabungkan objek. Selesai.
2. Menggunakan Transformations
Cara yang kedua ini juga gak kalah keren dengan cara pertama. Ini merupakan salah satu trik yang paling sering admin praktekkan juga. Langsung cek caranya selaku berikut.
1. Buatlah apalagi dahulu suatu objek. Berbeda dengan cara pertama, kalian cukup buat satu objek saja. Di sini admin membuat sebuah objek bulat denagn Ellipse tool.
2. Selanjutnya pada hidangan kafe di bab atas, kalian pilih Object kemudian Transformations dan pilih yang Rotate. Maka nanti akan keluar jendela perintah di bagian kiri.

3. Kalau kalian memakai CorelDraw X5, X4, atau bahkan X3, maka menu Transformations nya ada di sajian Arrange pada hidangan kafetaria.
4. Sebelumnya, kalian double klik objek lingkarannya secara perlahan sampai timbul titik sentra bundar. Kemudian kalian pindahkan titik pusat tersebut ke bab bawah lingkaran.
5. Jika sudah selanjutnya pada jendela perintah sebelah kiri, kalian atur dan gunakan sudutnya sebesar 20 derajat dan untuk jumlah copyannya pilih sebanyak 20 buah juga kemudian Apply.

6. Maka nanti akibatnya akan mirip ini. bila hasil yang kalian buat ternyata terlalu rapat, kalian bisa mainkan ukuran sudutnya menjadi beberapa derajat hingga menerima hasil yang cocok.
7. Selesai
***
3. Kelebihan dan Kekurangan
Kalau kalian berpendapat bahwa menggunakan Blend tool lebih simple dibandingkan dengan Transformations atau sebaliknya, pasti itu benar alasannya setiap tool mempunyai kelebihan dan kekurangannya masing-masing. Termasuk kedua fitur ini.
a. Fitur Blend tool
Keuntungan jika menggunaan Blend tool yaitu lebih simple praktis. Kita tidak perlu mengendalikan besaran sudut yang kita pakai dan mencobanya berkali-kali untuk menerima jarak yang pas.
Namun kelemahan dari tool ini yaitu jarak antar objek tidak selalu sama. selain itu kita mesti mengaturnya lagi biar objek mengikuti contoh melingkar secara sempurna.
b. Fitur Transformations
Sedangkan untuk keuntungan memakai fitur ini yakni akan membuat objek melingkar dengan jarak antar objek sama sehingga akan terlihat lebih rapi dan kalian mampu mengubah ubah jarak antar objek.
Baca Juga:
Kekurangannya sendiri menurut admin agak lebih ribet dibandingkan dengan blend tool alasannya adalah kita harus memindahkan titik pusat objek terlebih dulu. Selain itu kita mesti melaksanakan percobaan terus menerus untuk mendapat sudut yang pas.
***
Bagimana? Tertarik untuk mencoba membuatnya sendiri di rumah? Silahkan kalian kembangkan dan kalian coba masukkan ke pembuatan desain yang lebih rumit lagi. Agar kreatifitas temen-temen sebuah lebih berkembang. Kalian semua pasti bisa menjadi desainer jago!
Jangan lupa rekomendasikan panduan ini ke sobat-sobat kalian yang juga masih belajar. Sampai jumpa!