Bagi para pemula menciptakan poster ialah hal yang sangatlah sukar. Bagaimana tidak, di dalam prosesnya kita secara tidak langsung akan dituntut untuk memiliki wangsit yang anggun, konsep desain dan lain lain. Terlebih lagi kita masih belum menguasai aplikasi atau software yang kita pakai untuk membuat poster tersebut. Pastinya akan membuat kita sakit kepala donk. Lalu bagaimana menanggulangi hal itu, padalah kalian sangat ingin bisa menciptakan poster sendiri.
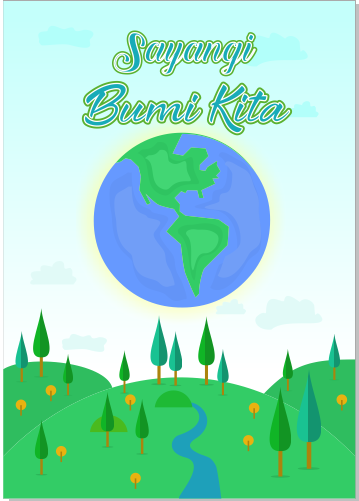
Nah jangan khawatir di artikel ini admin akan menunjukkan bimbingan terhadap kalian bagaimana Cara Membuat Poster. Seperti postingan-artikel admin yang lain, bimbingan ini menggunakan software atau aplikasi CorelDraw X7. Kaprikornus jikalau kalian menggunakan aplikasi ini, pasbangat untuk pantengin terus hingga tamat. Kalau kalian memakai versi lain, kalian masih mampu nyimak kok.
Poster yakni media publikasi yang berisi gambar atau goresan pena atau variasi dari keduanya. Berbeda dengan media publikasi lain, poster didomonasi dengan gambar dibandingkan tulisan. Tujuannya yaitu untuk menawarkan info, layanan masyarakat, ataupun sloganslogan dan kritik.
Kalian pastinya telah tidak ajaib lagi dengan namanya poster. Sering kita jumpai di pinggir jalan, di tiang listrik, sekolah ataupun perkantoran. Contoh-acuan poster yang sering kita lihat yaitu poster lingkungan, poster pendidikan, poster kesehatan, poster kebersihan dan masih banyak lagi yang lain. Dengan menyaksikan hasil karya orang lain tentu saja kita pernah tebesit untuk membuat desain poster sendiri.
Caranya sangat gampang kok mari simak tutorial Cara Membuat Desain Poster di CorelDraw X7 di bawah ini. Tapi sebelum itu silahkan kalian pelajari hal-hal dasar memakai aplikasi CorelDraw ini supaya nantinya kalian gampang untuk memahami apa yang admin buat. Ok Lest Go!
1. Buka software CorelDraw kalian.
2. Atur ukuran lembar kerja menjadi A4.
3. Kemudian buat background memakai Rectangle tool.
4. Beri warna memakai Interactive Fill tool dan atur warnanya seperti ini.
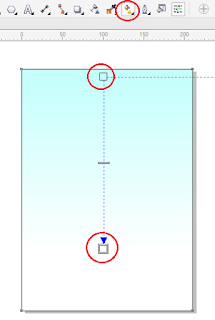
5. Buat garis seperti di bawah ini menggunakan Freehand tool.
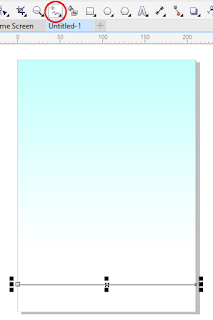
6. Kemudian jadikan melengkung memakai Shape tool seperti ini. Jika belum tau caranya Klik Disini.
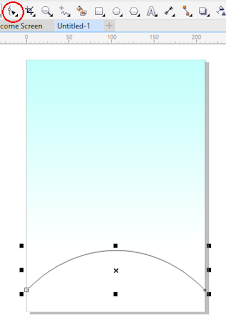
7. Buat lagi dengan menggunakan Freehand tool di bab sampingnya seperti ini.
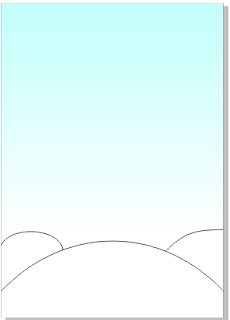
8. Kasih warna memakai Smart Fill tool sesuai yang kalian mau atau mampu ikuti yang admin buat.
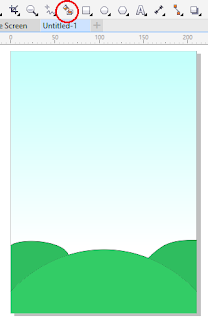
9. Hilangkan garis pinggirnya dengan cara blok mirip dibawah ini, pilih Outline pen > No Outline. Atau bisa juga klik kanan pada tanda silang di bagian bawah.
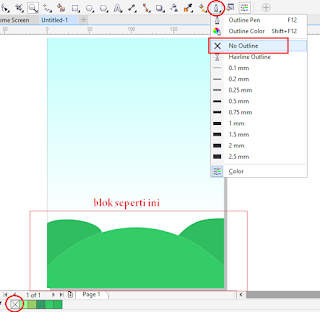
10. Buatlah garis seperti ini menggunakan Freehand tool.

11. Beri warna dan hilangkan garis pinggirnya seperti cara nomor 9.
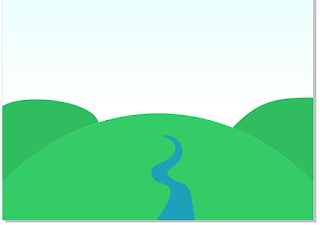
Baca Juga :
12. Buat objek bundar menggunakan Ellipse tool, lalu buat objek persegi panjang menggunakan Rectangle tool letakkan mirip ini.
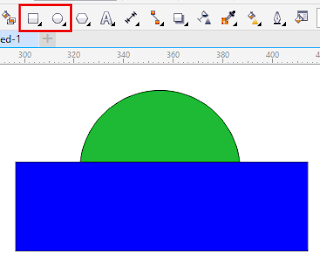
13. Kemudian blok semunya makan akan timbul perintah di bagian atas, pilih Trim maka secara otomatis objek bulat akan terpotong.
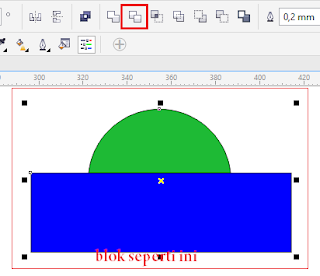
14. Setelah terpotong hilangkan garis pinggirnya lalu atur letakknya mirip ini.
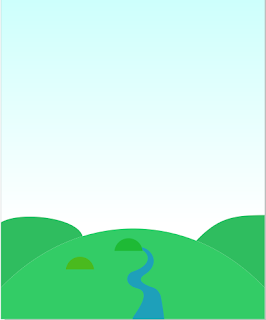
15. Buat objek mirip ini memakai Rectangle tool dan Ellipse tool, blok seluruhnya dan klik Ctrl + G di keybord untuk menggrup.

16. Selanjutnya tinggal kalian atur sesuai kreatifitas kalian.
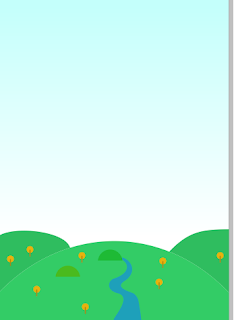
17. Buat objek seperti ini menggunakan Freehand tool.
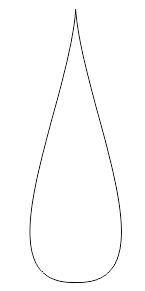
18. Pilih Edit Fill dan atur seperti ini.
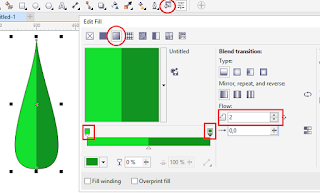
19. Hilangkan garis pinggirnya mirip cara di atas tadi.
Baca Juga :
- Cara Membuat Efek Cahaya yang Keren Abis di CorelDraw
- Hanya 3 Menit Cara Membuat Twibbon Simple di CorelDraw
- Cara Membuat Tipografi Wajah Keren dengan CorelDraw
20. Kemudian buat persegi panjang memakai Rectangle tool, beri warna dan atur mirip ini. Kalau kayu berada di bagian atas daun pindahkan ke belakang daun. Yang belum tau caranya mampu Klik Disini.
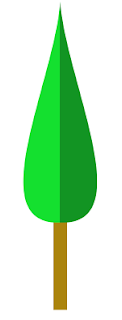
21. Buat objek lagi memakai Ellipse tool, hilangkan garis pinggirnya atur warnanya seperti ini semoga tercipta imbas bayangan.
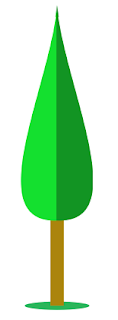
22. Blok semuanya kemudian tekan Ctrl + G untuk menggrup. Dan atur mirip ini.
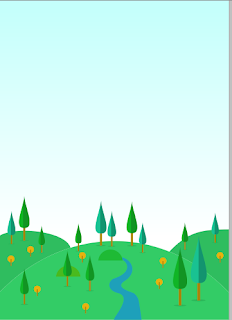
23. Selanjutnya pada hidangan bagian atas pilih Text > Insert Character, maka akan muncul menu di samping kanan.
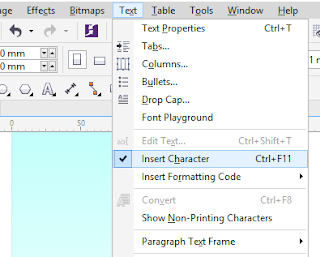
24. Atur fontnya mirip ini, lalu kalian cari gambar bumi, pilih dan klik Copy.

25. Beri warna menggunakan Smart Fill tool seperti ini.
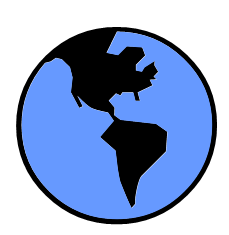
26. Selanjutnya tarik warna biru sehingga terpisah mirip ini.
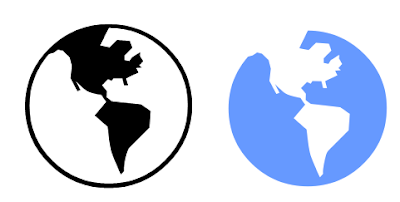
27. Buat objek lingkaran menggunakan Ellipse tool dan letakkan mirip ini. Untuk menciptakan bulat sempurna, klik dan tahan Ctrl ketika akan membuat lingkaran.
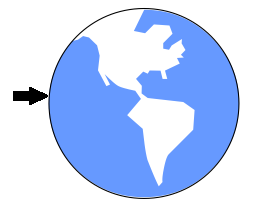
28. Kemudian beri warna lagi memakai Smart Fill tool. Maka kesudahannya kan seperti ini.
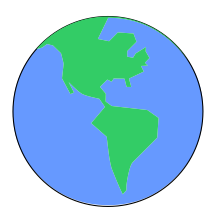
29. Selanjutnya tinggal kalian hapus bundar yang kalian buat tadi.
30. Kemudian kalian blok semuanya dan grup.
31. Buat garis menggunakan Freehand tool mirip ini.
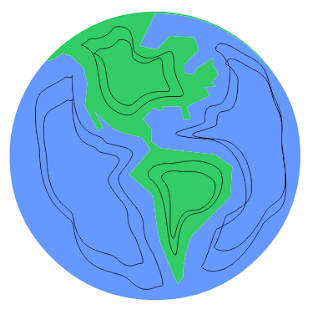
32. Kemudian beri warna dan hilangkan garis pinggirnya.
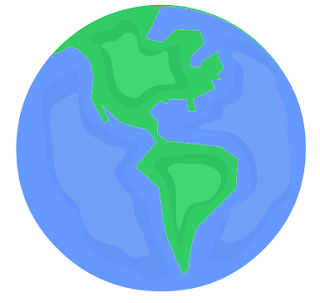
33. Selanjutnya blok dan grup.
34. Letakkan di poster yang telah kita buat tadi.
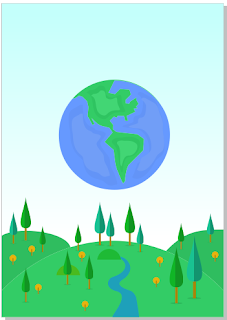
35. Select bumi yang telah kita buat, pilih Drop Shadow tool kemudian atur seperti ini.
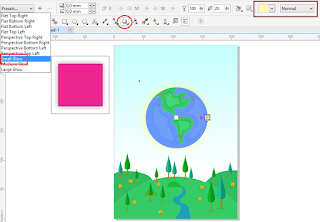
36. Selanjutnya kalian buat efek awan mengunakan Freehand tool.
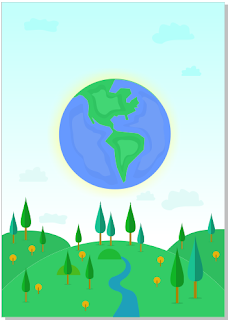
37. Yang terakhir tinggal kalian kasih tulisan menggunakan Text tool.
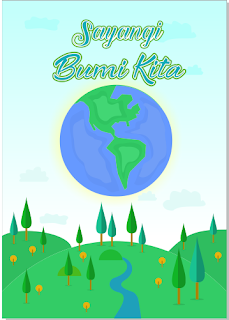
38. Selesai
Sekian dulu bimbingan Cara Membuat Poster yang menawan di CorelDraw. biar berguna dan selamat mencar ilmu di rumah. See you again.
Sumber https://www.halamantutor.xyz/

