Mengabadikan sebuah momen istimewa memang merupakan sesuatu yang kerap dilaksanakan oleh banyak orang. Hal ini dikerjakan semoga kita tersebut mampu mengingatnya kapan saja sebab tersimpan digaleri yang kita punya. Saat ini untuk mengabadikan momen sangatlah gampang, bisa dalam bentuk foto dan video.

Mengabadikan momen dalam bentuk video akan lebih mempesona untuk dilihat alasannya selain menampilan mampu gambar visual kita dapat juga memberikan music atau tulisan kedalam video, sehingga momen akan makin terasa. Namun untuk membuat itu semua tentu kita membutuhkan pinjaman suatu aplikasi untuk mengedit sebuah video.
Berarti kita membutuhkan PC atau Laptop donk? aduh, Aku gak punya nih!. Tenang, zaman sekarang untuk mengedit video yang berkualitas bukanlah sesuatu yang sulit. Kalian cukup memiliki Hp atau smartphone android. Pasti kalian semua punyakan benda yang satu ini.
Nah untuk aplikasi edit videonya berjulukan Kinemaster. Aplikasi kinemaster ini ialah salah satu aplikasi edit video android terbaik berdasarkan admin diantara aplikasi lain. Bagaimana tidak, dengan aplikasi ini kalian mampu mengedit video dengan gampang dan tertata. Selain itu fitur-fitur yang diberikan sungguh banyak serta keren-keren.
Tidak heran jika banyak youtuber-youtuber pemula yang menentukan Kinemaster sebagai aplikasi untuk mengaedit video mereka sebelum diupload. Berikut penjelasan lengkapnya bagaimana cara menciptakan video di Kinemaster.
Cara Menggunakan Aplikasi Kinemaster di Android
Aplikasi Kinemaster ini memang aplikasi android, namun jangan salah dengan Kinemaster kalian bisa mengedit banyak sekali video-video keren hanya dengan android. Bisa dibilang aplikasi ini ialah Adobe Premier Pro nya android. Jadi gak harus selalu di depan laptop untuk mengedit video mewah .
Pengoperasiannya yang gampang dan mudah, mengakibatkan Kinemaster mampu digunakan oleh siapa pun bahkan untuk pemula sekalipun. Sebelum menggunakan aplikasi ini, kalian mesti sudah mendownload dan menginstallnya di android kalian. kalian mampu mendownload Kinemaster versi terbaru di Playstore secara gratis. Linknya sudah admin sediakan di bawah ini.
Fitur-Fitur Kinemaster
Sebelum masuk ketutorial, admin akan menjelaskan dulu fitur-fitur keren apa aja yang ada di Kinemaster supaya kalian tidak bingun ketika akan mengawali pengeditan. Berikut ini yaitu beberapa fitur yang ada di aplikasi kinemaster.
1. Pangkas/Cut, fitur ini memungkinkan kalian untuk memotong video ataupun audio. Ada tiga tipe cut yang diberikan yaitu mengcut ke kiri video, maksutnya kalau kalian pilih tipe ini maka bagian kiri video akan terpotong. Tipe kedua ialah mengcut ke kanan video, ini ialah kebalikan dari tipe pertama. Lalu tipe ketiga adalah membagi atau mengcut video kalian menjadi dua bab.
2. Pan & Zoom, sesuai dengan namanya fitur ini dipakai untuk mengzoom out ataupun zoom in, bila dirasa angle video kalian kurang pas. Kalian bisa menertibkan posisi angle awal dan posisi angle akhir dari gambar video kalian.
3. Klip Grafis, banyak sekali klip grafis yang telah disedian oleh Kinemaster. Jika masih kurang kalian bisa mendownloadnya di Toko Asset Kinemater secara gratis. Penasaran apa itu klip grafis? Langsung aja deh kalian cobain.
4. Toko Asset, ini merupakan fitur yang paling admin suka dari aplikasi Kinemaster. Fitur ini mungkinkan kalian untuk mencari kebutuhan editing seperti music, teks atau goresan pena, gambar bergerak dan banyak lagi, pokonya lengkap banget. Jadi kalian tidak perlu repot-repot mencarinya di internet.
5. Kontrol Kecepatan, bila kalian merasa video kalian pergerakannya terlalu lambat, kalian bisa kok coba mempercepatnya dengan fitur ini. atau kalian merasa video kalian terlalu cepat, Kalian dapat slow motionkannya dengan fitur ini juga.
6. Filter Warna, jikalau warna atau penampilan video kalian kurang cantik, admin sarankan pakai fitur ini alasannya adalah beliau berfungsi untuk menyertakan warna video atau disebut color grading.
7. Penyesuai Warna, kalau video kalian terlihat gelap atau kurang jelas, cobalah fitur ini karena kalian dapat menertibkan atau mengedit brightness video, contrast warna video dan saturasi video.
8. Pengubah Suara, ya sesuai dengan namanya fitur ini berfungsi untuk mengganti bunyi yang kalian masukkan bahkan bunyi music juga bisa. Kalian dapat mengubahnya menjadi bunyi anak-anak, perempuan, robot dan lain-lain.
9. Revers, ini berfungsi untuk membalikkan atau menciptakan video kalian berlangsung mundur. Namun fitur ini belum ada jika kalian menggunaan Kinemaster model usang.
10. Layer, ini lah salahsatu fitur yang mengakibatkan Kinemaster ini terlihat professional, dimana kalian bisa menyertakan layer berbentukvideo, stiker atau gambar.
11. Chroma Key, fitur ini memungkinkan kita memadukan foto atau video dengan memanfaatkan green screen. Nah cocok banget nih untuk kalian yang hendak suka menciptakan video dengan visual imbas.
12. Blending/menyampur, fitur berikut ini nyaris sama fungsinya dengan chroma key yakni mencampurkan video menjadi satu. Bedanya yaitu kalian tidak perlu memakai green screen dan banyak opsi yang mampu dicoba.
13. Frame Size, aplikasi Kinemaster kini telah menawarkan tiga ukuran video yang tepat keinginan. Pertama ukuran 16:9, ukuran ini yaitu ukuran tolok ukur video yang ada di youtube. Kemudian 6:19 dan terakhir 1:1.
Membuat Project Baru
Sekarang buat kalian yang hendak mengedit video atau mengawali pengeditan dengan Kinemaster, silahkan simak langkah demi langkah berikut ini.
1. Pastikan kalian telah mendownload Kinemasternya dahulu ya. Kemudian buka aplikasi Kinemaster, di tampilan awal akan ada sebuah ikon plus “+” di sebelah kiri. Nah pilih ikon tersebut maka nanti akan muncul jendela perintah pengaturan ukuran video yang kalian pakai mirip ini.

2. Setelah kalian pilih salahsatu ukuran, selanjutnya masukkan video yang hendak kalian edit. Caranya pilih Media nanti kalian akan diarahkan ke galeri hp, setelah itu tinggal pilih video yang akan kalian edit.

3. Selanjutnya tinggal tunggu prosesnya sampai simpulan
Cara Memotong Video
1. Sebelum memangkas video, kalian mesti mengunggah videonya apalagi dahulu. Caranya sama seperti cara di atas.
2. Setelah video dipload berikutnya kita akan coba potong videonya. Untuk memangkas video ada dua cara.
3. Pertama cara manual. Kalian cukup menggeserkan salahsatu tanda kuning yang ada kedua segi video ke arah kanan atau kiri. Maka itu secara tidak pribadi akan memangkas atau mengcut video kalian.

4. Kedua dengan fitur Cut. Caranya klik video kalian dulu dibagian bawah hingga sisinya berwarna kuning. Setelah itu di bagian kanan atas pilih tanda gunting untuk mengcut.
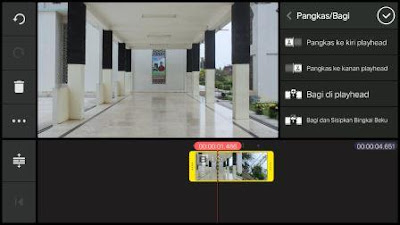
5. Setelah itu akan ada tiga (4 diversi modern) opsi pemotongan video yang bisa kalian pakai sesuai kebutuhan.
Memberikan Transisi pada Video
Memberikan transisi ke dalam video ialah pekerjaan yang gampang di Kinemaster, lebih jelasnya simak dibawah ini.
1. Masukkan video yang akan diedit ke dalam aplikasi Kinemaster. Namun kali ini tambahkan beberapa video. Kalian akan melihat kotak berwarna abu debu diantara video satu dengan video lainnya.

2. Untuk menyertakan transisi, kalian cukup mengklik kotak abu-abu tersebut, nah nanti secara otomatis dibagian atas akan masuk ke dalam menu pilih imbas transisi.
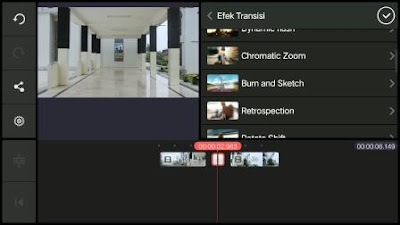
3. Disini tinggal kalian pilih aja transisi yang kalian mau dan kalian juga bisa mengendalikan kecepatan transisinya.
4. Jika sudah pas, jangan lupa kilik tanda centang yang ada di atas kanan dan coba kalian preview alhasil gimana.
Cara Menambahkan Lagu ke dalam Video
Agar video kalian tampaklebih keren, tambahkanlah music ke dalamnya kerena music dapat memperbesar rasa dari video yang kalian buat. Adapun caranya selaku berikut.
1. Pada jendela pengeditan, seleksilah Audio yang memiliki ikon mirip ikon nada di bagian samping kanan sepeti gambar dibawah ini.

2. Setelah itu cari dimana lagu atau music yang kalian simpan dan akan kalian tambahkan. Setelah ketemu klik lagu tersebut hingga berganti warna menjadi merah, kemudian pilih ikon plus “+” untuk menyertakan lagu.

3. Nanti lagu yang dipilih akan timbul di bawah video. Nah kalian bisa juga memangkas lagu nya dan mengambil bab mana yang mau kalian pakai. Cara memotong lagu di Kinemaster sama seperti cara memangkas video tadi.
4.Kalian mampu memindahkan posisi lagunya dengan cara ditarik.
Menambahkan Teks di Kinemaster
Agar lebih mempesona lagi tambahkan teks disetiap video. Ini merupakan hal dasar yang biasa dilakukan oleh editor video.
1. Untuk menambahkan teks, pastikan video sudah diunggah dulu. Setelah itu pilih Layer atau Lapisan. seperti yang admin beri tanda tersebut.

2. Nah aka nada beberapa opsi di dalamnya. Di sini kalian pilih yang Teks nomor dua dari bawah. Berikutnya tinggal kalian ketik aja tulisan yang akan kalian tambahkan ke dalam video. Jika telah klik Pilih.

3. Kalian juga mampu mensetting teks yang kalian pakai

A. Disini kalian bisa mengontrol atau menentukan jenis font yang hendak kalian pakai
B. Bagian ini untuk menertibkan warna dari teks
C. Kalau goresan pena kalian salah, mampu kalian edit lagi di bagaian ini.
4. Supaya tidak monoton, teks bisa diberikan animasi dan efek-imbas lain mirip bayangan, glow, latar belakang dan sebagainya. Silahkan kalian coba sendiri.
Mempercepat dan Memperlambat Video
Kalau kalian suka membuat sebuah video cinematic, niscaya kalian akan melambatkan gerakan yang ada di video kalian atau bisa disebut dengan slow motion. Atau kalian juga mau mempercepat gerakan di video kalian. caranya cukup mudah.
1. Unggah video yang telah direkam kedalam kinemaster.
2. Klik videonya setelah itu pilih Kontrol Kecepatan (Speed Control)

3. Selanjutnya tinggal kalian atur, mau di slow motion kana tau di percepat. Tingkatanya mulai dari 0,25x hingga 8x (diversi baru)
***
Mungkin sekian dulu postingan perihal cara membuat video di Kinemaster dengan segala fitur serta tips dan triknya yang mampu kalian jadikan acuan untuk mencar ilmu editing video. Jangan lupa untuk terus mengasah kemampuan editing kalian.
Agar lebih optimal dalam memakai aplikasi ini, admin sarankan gunakan versi Kinemaster yang sekiranya wordted untuk hp atau smartphone kalian. Selamat menjajal terima kasih!