Dalam dunia editing foto, semua mesti diedit secara smooth atau halus. Hal ini biar foto tampak lebih rapi dan cantik. Contohnya sepeti mensetting warna, menghapus objek, dan memotong gambar. Nah dari hasil serpihan gambar atau gambar yang kita masukan niscaya terlihat sangat tegas pinggirannya.

Maka dari itu, supaya nampak lebih rapi, kita mesti menghaluskan pinggirannya. Di artikel ini admin akan menawarkan panduan Cara Menghaluskan Pinggiran Gambar. Apa yang menciptakan tutorial ini special? Kalau kalian para pengguna aplikasi Photoshop cara ini mungkin sungguh mudah dan umumdikerjakan.
Namun disini kita akan menggunakan aplikasi CorelDraw yang notabennya merupakan aplikasi atau software yang berbasis vector. Wah kerenkan? Mungin ini tutorial yang kalian cari selama ini hehee. Dengan begitu editing foto kalian akan lebih rapi, baik itu desain spanduk, pamflet, dan brosur.
Mungkin di internet sudah banyak Cara Menghaluskan Pinggiran Gambar dengan CorelDraw. Tetapi admin akan menunjukkan 2 cara kepada kalian semua. Dari kedua cari ini kalian tinggal pilih cara mana yang berdasarkan kalian paling yummy dipakai, atau kalian mau pakai keduanya.
Seperti biasa, pastikan kalian telah mempunyai CorelDraw di laptop atau Pc masing-masing. Yang belum punya silahkan cari di internet seperti di bagas31 atau website lain. Jangan lupa untuk di install juga ya. Yuk simak Cara Menghaluskan Pinggiran Gambar di CorelDraw di bawah ini.
Baca Juga :
A. Cara Pertama
Pada cara yang pertama ini kita akan memanfaatkan tool Transparency tool. Tool ini berfungsi untuk menciptakan gambar menjadi transparan. Simak caranya sebagai berikut
1. Pertama import gambar yang kalian punya di galeri, ke dalam lembar kerja CorelDraw.
2. Langkah berikutnya, sesudah kalian masukkan, kalian pilih Transparency tool di tool box. Kita haluskan bagian atas apalagi dulu. Caranya kalian tarik dari bawah ke atas, pas dengan garis gambar seperti di bawah ini.
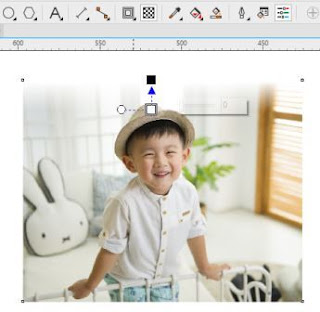
3. Ok berikutnnya kalian convert menjadi bitmap. Caranya seleksi gambar, pilih hidangan Bitmaps di Menu bar pada bab atas, kemudian pilih Convert to Bitmap. Nanti akan keluar jendela perintah, kalian pilih resolusinya menjadi 300 kemudian OK.
4. Langkah beikutnya kalian pilih lagi Transparency tool. Kali ini haluskan bagian bawah gambar mirip cara sebelumnya.

5. Jika sudah convert lagi ke bitmap, kemudian haluskan untuk bagian kiri dan kanannya mirip cara di atas.
B. Cara Kedua
Untuk cara yang kedua, kita akan mempergunakan fitur Bitmaps yang sudah di sediakan oleh aplikasi CorelDraw sendiri.
1. Import apalagi dulu gambar kalian. Convert menjadi bitmap, caranya mirip di atas. Namun pada jendela yang timbul, kalian atur seperti gambar yang admin tampilkan di bawah ini.
Baca Juga:
2. Jika telah, kembali lagi ke hidangan Bitmaps di bagian atas kemudian kalian cari goresan pena Creative dan kalian pilih Vignette. Lihat gambar berikut.
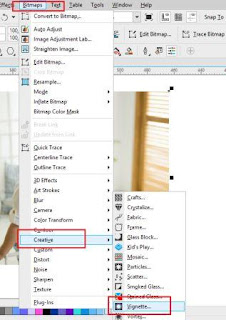
3. Nah berikutnya akan keluar jendela perintah. Disini kalian mampu mengaturnya sesuai impian. Di bab Shape merupakan mode yang kalian mau pakai, lingkaran, persegi atau yang lainnya. Dan di bab kanan ialah pengaturan level atau tingkat kehalusan yang ingin diraih.
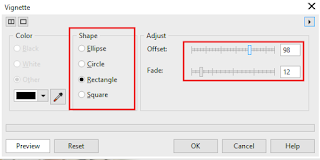
Nah dari kedua cara itu, mana yang mau kalian pakai? Hehe semuanya tergantung keperluan ya. Terima kasih sudah membaca artikel Cara Menghaluskan Pinggiran Gambar dengan CorelDraw X7. Admin berharap dapat menolong dan berguna untuk para pembaca.